درود بر شما دوستان عزیز،در بحث آموزش طراحی سایت با وردپرس به آموزش نصب وردپرس روی هاست سی پنل (cpanel) رسیدیم.
همانطوری که میدونید سی پنل مانند دایرکت ادمین یک پنل مدیریت هاستینگ میباشد. سی پنل با توجه به امکانات فوق العادهای که دارد نسبت به دایرکت ادمین از محبوبیت بیشتری برخوردار میباشد.
وارد شدن به cpanel
آنچه در این مطلب میخوانیم
برای وارد شدن به سی پنل ابتدا به آدرس ورود سی پنل، به عنوان مثال(royalsite.ir:2082) بروید.
نکنه:توجه بفرمایید که شما باید ادرس ورود به سی پنل خود را از شرکتی که هاست را خریداری نموده اید، دریافت کنید.(معمولا آدرس ورود در ایمیل اطلاعات هاست برای شما ارسال میشود)
اگر هنوز اقدام به خرید هاست نکرده اید میتوانید از رویال سایت هاست سی پنل ارزان و یا هاست وردپرس ارزان تهیه نمایید.
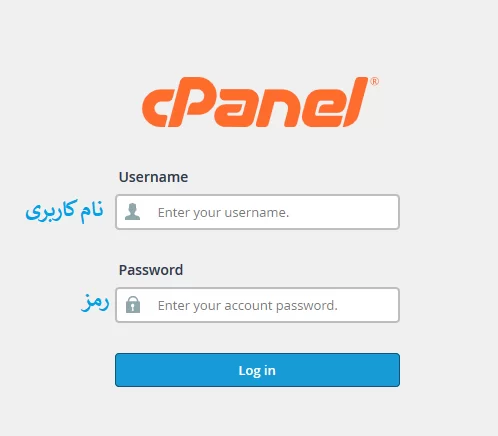
با رفتن به آدرس ورود به سی پنل با صفحه ایی مطابق شکل فوق روبرو میشود.حال کافیه که نام کاربری هاست و رمزتون را وارد کنید و بر روی Login کلیک کنید،تا به هاست وارد شوید.
آپلود و نصب وردپرس روی هاست cpanel
در ادامه آموزش نصب وردپرس روی هاست سی پنل باید بدانید که تمامی فایل های سایت شما در بخش File Manager قرار خواهد گرفت.پس برای اینکه بتونیم وردپرس را نصب کنیم،ابتدا باید جدیدترین نسخه وردپرس فارسی را دریافت کنیم و سپس آن را بر روی هاست آپلود کنیم.
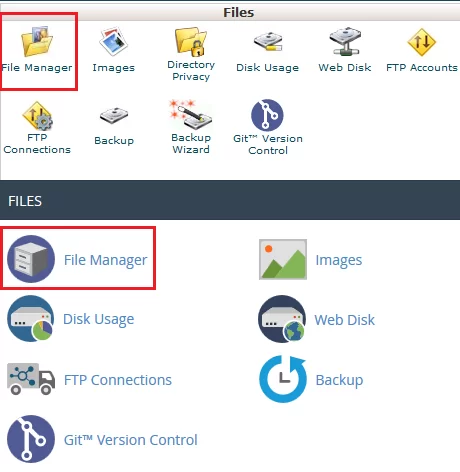 توجه:سی پنل دارای دو استایل است(عکس بالا) که شما میتوانید از هر کدام که دوست داشته باشید استفاده کنید.
توجه:سی پنل دارای دو استایل است(عکس بالا) که شما میتوانید از هر کدام که دوست داشته باشید استفاده کنید.
تغییر استایل هاست cpanel
اگر از استایل Basic استفاده میکنید بصورت پیشفرض مطابق عکس زیر عمل کنید.
و اگر از استایل retro سی پنل استفاده میکنید مطابق شکل زیر عمل کنید.تا به صفحه تغییر استایل هدایت شوید.
اما ما از استایل retro استفاده میکنیم.
خب بالاخره امیدوارم موفق شده باشید که وارد File Manager هاستتون شید.🤪
بعد از کلیک بر روی File Manager با صفحه زیر روبرو میشوید.برای ورود به پوشه اصلی سایتتون دو بار روی Public_html کلیک کنید.
به ریشه اصلی هاستتون خوش آمدید. یعنی که هر چیزی را اینجا اپلود و نصب کنید در ادرس اصلی سایت شما به نمایش گذاشته میشه.مثلا (www.royalsite.ir)
کافیه که بر روی upload کلیک کنید تا به صفحه اپلود فایل ها منتقل شوید.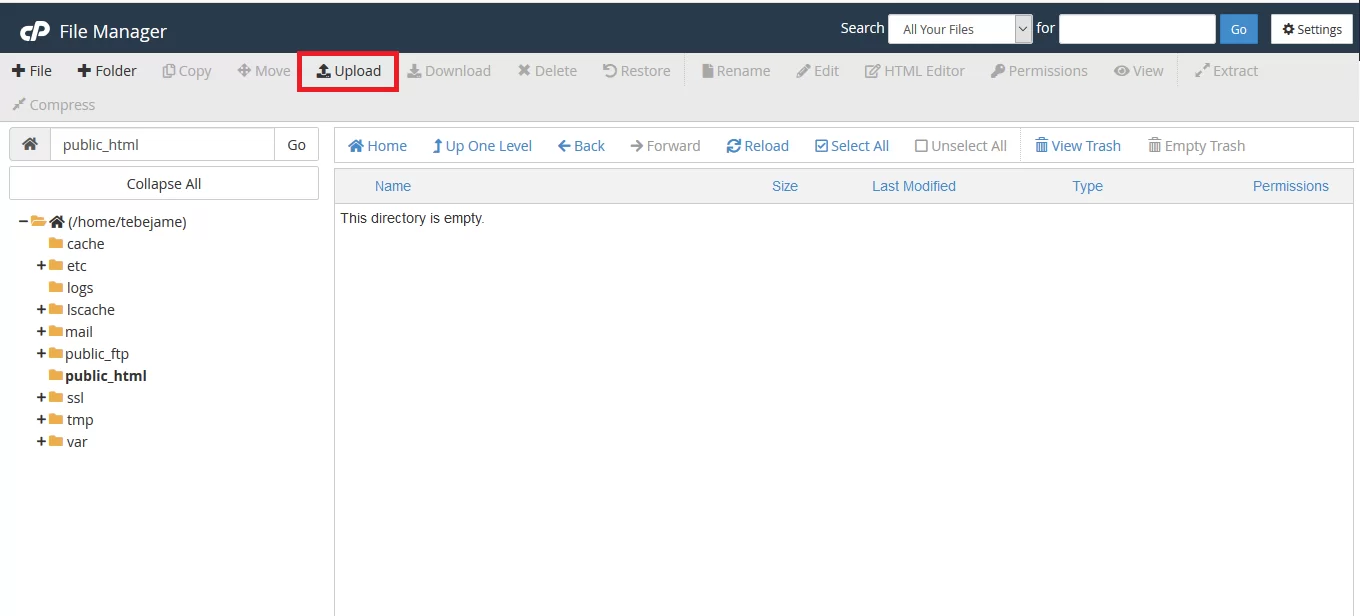
در این صفحه فایل مورد نظر خودتون را انتخاب کنید تا بر روی هاست اپلود شود.
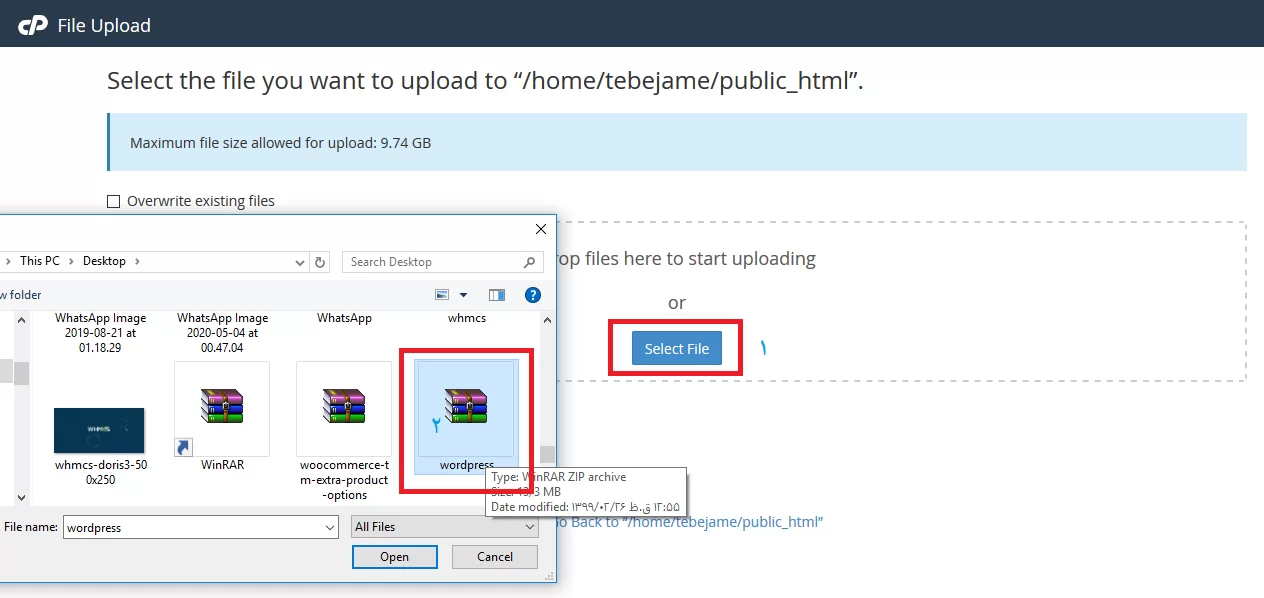 اکنون اندکی صبر کنید تا وردپرس بر روی هاست شما اپلود شود.(زمان اپلود فایل ها بر روی هاست ها بستگی به سرعت سرور متفاوت است)
اکنون اندکی صبر کنید تا وردپرس بر روی هاست شما اپلود شود.(زمان اپلود فایل ها بر روی هاست ها بستگی به سرعت سرور متفاوت است)
درصورتی که اپلود بطور کامل انجام شده باشد نوار به رنگ سبز تغییر پیدا خواهدکرد.(همانند تصویر زیر)
بعد از اپلود کامل فایل، بر روی (Go Back to “/home/tebejame/public_html” ) کلیک کنید تا به File Manager باز گردید.
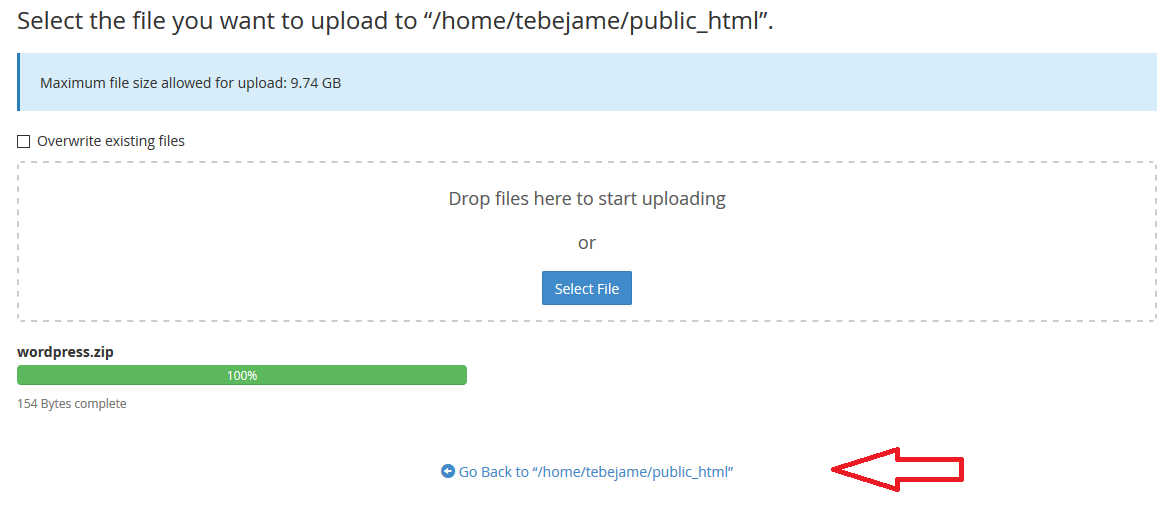 اکنون باید فایل را از حالت زیپ خارج کنیم.بر روی فایل کلیک راست میکنیم و سپس بر روی Extract کلیک میکنیم.در پنجره باز شده نیز بر روی Extract file کلیک کنید تا فایل از حالت زیپ خارج شود.
اکنون باید فایل را از حالت زیپ خارج کنیم.بر روی فایل کلیک راست میکنیم و سپس بر روی Extract کلیک میکنیم.در پنجره باز شده نیز بر روی Extract file کلیک کنید تا فایل از حالت زیپ خارج شود.
توجه:بعد از اینکه فایل را از حالت زیپ خارج کردید.همچنان فایل های وردپرس درون یک پوشه میباشند.که باید وارد پوشه شوید سپس تمامی فایل ها را به ریشه اصلی هاست یعنی Public_html منتقل کنید.
بدین منظور وارد پوشه مربوطه شوید سپس تمامی فایل ها را انتخاب و کلیک راست کنید.حالا بر روی move کلیک کنید.
در پنجره ایی که باز میشود در فیلد Enter the file path that you want to move this file to باید ادرسی انجایی را وارد کنید که میخاید فایل ها به ان قسمت انتقال پیدا کنند.ما الان میخایم فایل ها به Public_html منتقل شوند.(یعنی ریشه اصلی سایتمون) پس wordpress را پاک میکنیم وسپس بر روی move file کلیک میکنیم.
ساخت دیتابیس برای اتصال به وردپرس
برای اینکه بتونیم وردپرس را نصب کنیم قبل از هرچیزی نیاز به یک دیتابیس یا پایگاه داده داریم.با هم یک دیتابیس میسازیم.
خب در هاستتون از بخش databases بر روی mysql databases کلیک کنید.
در قسمت create new database باید یک نام برای دیتابیسمون وارد کنیم. وسپس بر روی create database کلیک کنیم.تا دیتابیسمون ساخته بشه.
اکنون بعد از ساخت دیتابیس نیاز است که نام کاربری دیتابیس یا Username آن را بسازیم.بدین منظور به پایین صفحه رفته و در بخش add new user در فیلد username نام کاربری دلخواه خودمون را وارد میکنیم.در فیلد Password هم یک رمز قوی برای این نام کاربری وارد کنید.سپس بر روی create user کلیک کنید تا نام کاربری هم ساخته بشه.
نکته: رمزی را که برای نام کاربری دیتابیس خود وارد کرده اید در یکجا ذخیره کنید.چون هنگام نصب وردپرس حتما لازمتون میشه
اتصال دیتابیس به نام کاربری دیتابیس
خب هنوز کار ما با بخش دیتابیس تموم نشده. چون ما فقط دیتابیس و نام کاربری دیتابیس را ایجاد کردیم.اما هنوز مشخص نکردیم که کدام نام کاربری به کدام دیتابیس وصل شود.
برای اینکار در همان صفحه اصلی تنتظیمات دیتابیس به بخش Add User To Database میرویم.در این قسمت User و Database را که میخایم به هم متصل شوند را انتخاب میکنید و بر روی add کلیک میکنیم.
تا وارد صفحه Manage User Privileges بشیم. و تو این صفحه باید سطح دسترسی های دیتابیسمون رو کامل کنیم.حالا از اینجا گزینه all privileges رو تیک دار می کنیم تا تموم این سطح دسترسی ها انتخاب بشن و حالا برای نهایی سازی این تنظیمات بر روی دکمه آبی رنگ make changes کلیک می کنیم.
بالاخره دیگه کارمون با دیتابیس تموم شد😅
نصب سریع وردپرس
امیدوارم در این آموزش نصب وردپرس روی هاست سی پنل تا بدین جا تونسته باشید به راحتی همراه با ما پیش بیاید.اکنون میتوانید بهسادگی با واردکردن آدرس سایت خود وارد نصب کننده وردپرس شوید.
با سرچ ادرس دامین خود و زدن دکمه (بزن بریم) به صفحه وارد نمودن اطلاعات دیتابیس منتقل میشوید.
نام پایگاه داده:نام همان دیتابیسی که ساختید
نام کاربری: نام همان یوزری که از بخش My SQL User ساختید
رمز عبور : همان رمزی که برای یوزر تون انتخاب کردید
میزبان پایگاه داده: همان Localhost میباشد
پیشوند جدول: را تغییر ندهید
خب پس از وارد کردن اطلاعات دیتابیس خود بر روی (فرستادن)کلیک کنید. در صفحه بعدی بر روی راه اندازی کلیک کنید.
در این صفحه اطلاعات مدیریت سایت را وارد کنید به دلخواه
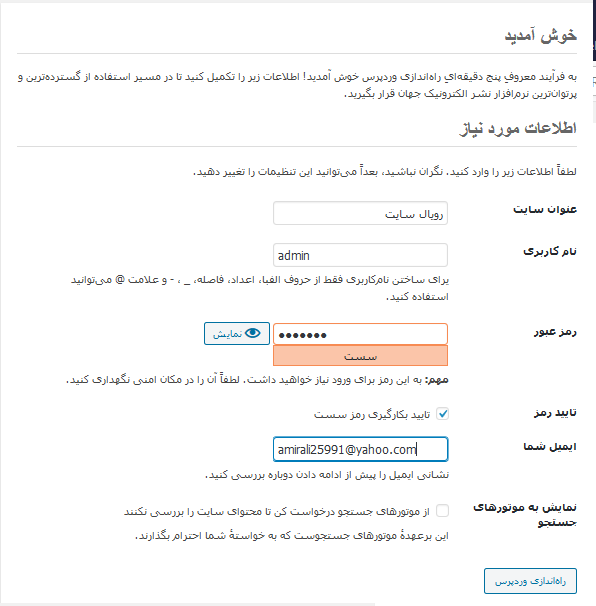 شامل عنوان سایت ، نام کاربری مدیریت (جهت ورود به پنل مدیریت)، رمز عبور (جهت وارد شدن به پنل مدیریت وردپرس) و همچنین ایمیلتون.
شامل عنوان سایت ، نام کاربری مدیریت (جهت ورود به پنل مدیریت)، رمز عبور (جهت وارد شدن به پنل مدیریت وردپرس) و همچنین ایمیلتون.
در بخش نمایش به موتورهای جستجو در صورتی که مایل باشید میتوانید تیک این مورد را بزنید که فعلا موتورهای جستوجو مثل گوگل سایت شما را بررسی نکنند.(نگران نباشید.هر موقع که مایل بودید میتونید این مورد را از پنل مدیریت وردپرس غیرفعال کنید)
پس از وارد کردن اطلاعات خواسته شده بر روی (راه اندازی وردپرس) کلیک کنید. در صورت موفقیت آمیز بودن نصب با پیغام (وردپرس فارسی نصب شد. با سپاس از شما، لذت ببرید!) مواجهه خواهید شد.
آموزش نصب وردپرس روی هاست سی پنل تمام شد
الان دیگه میتونید یه نفس راحت بکشید..😁 نصب وردپرس به همین سادگی تموم شد.میتونید با کلیک بر روی دکمه ورود ، به صفحه ورود به پنل مدیریت وردپرس برید و با وارد کردن نام کاربری و رمزی که در مرحله قبل وارد کردید ، وارد پنل وردپرسی خودتون بشید،و از امکانات و داشتن یک سایت وردپرسی نهایت لذت و استفاده را ببرید
اگر در هر یک از مراحل نصب وردپرس دوچار مشکل شدید میتوانید از بخش نظرات همین صفحه با ما در میان بگذارید.ما میتوانیم سایت شما را به خوبی طراحی کنیم . جهت ثبت سفارش میتوانید به صفحه طراحی سایت شیراز مراجعه نمایید.


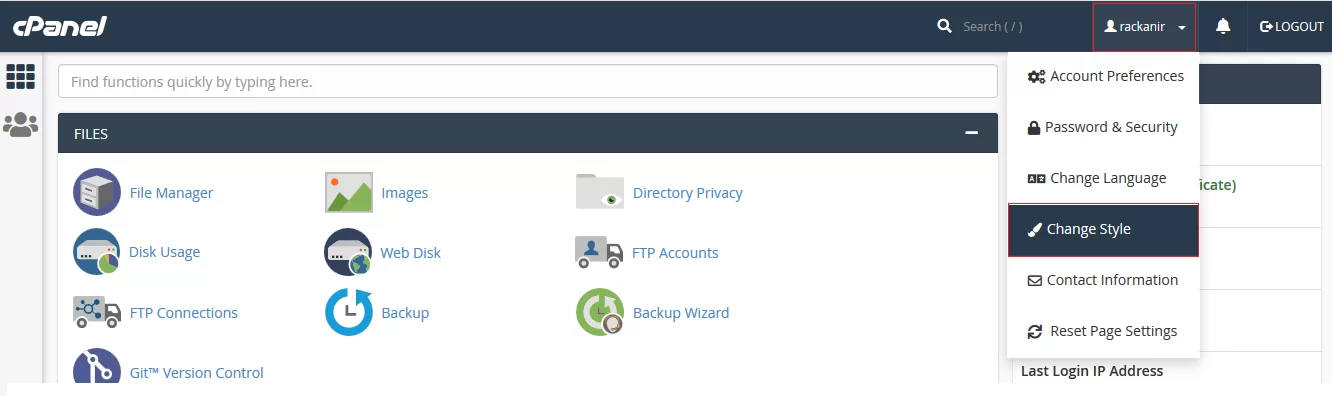
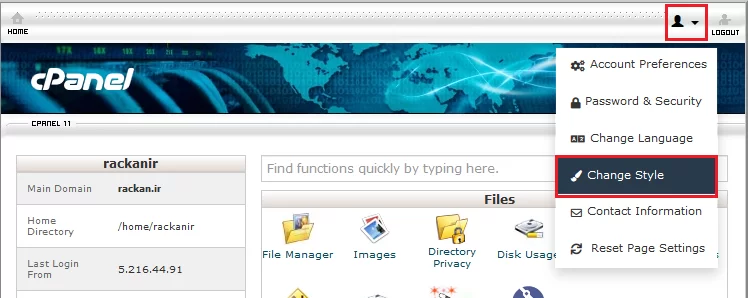
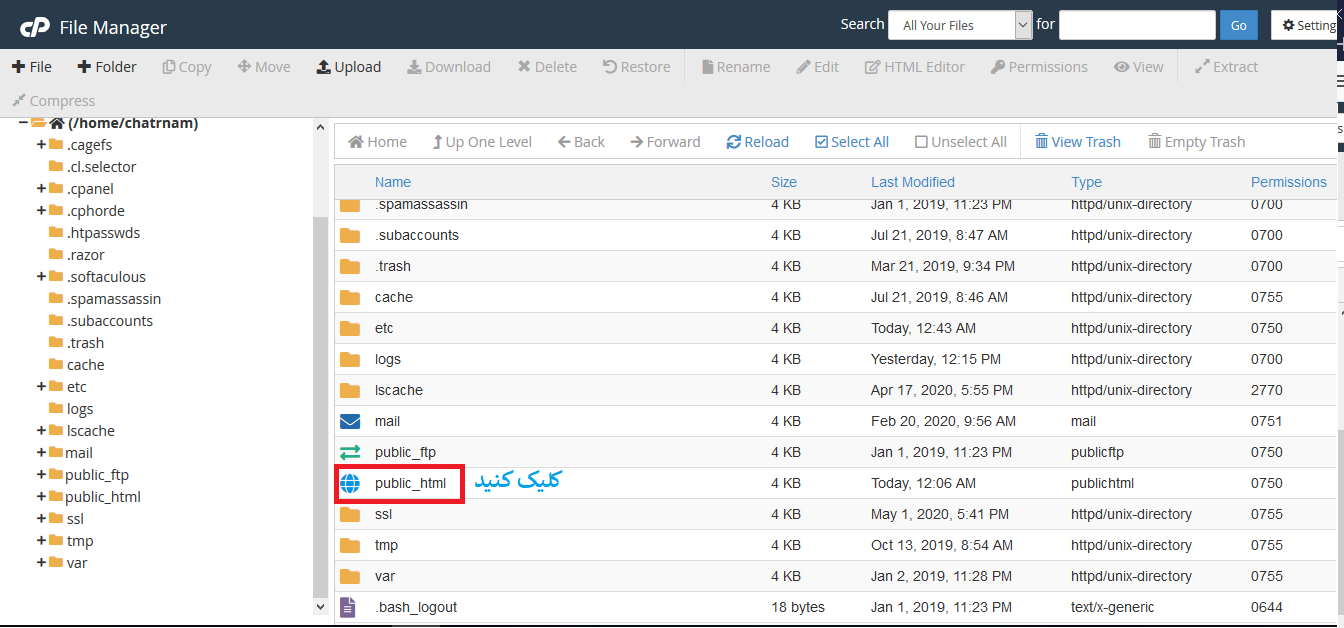
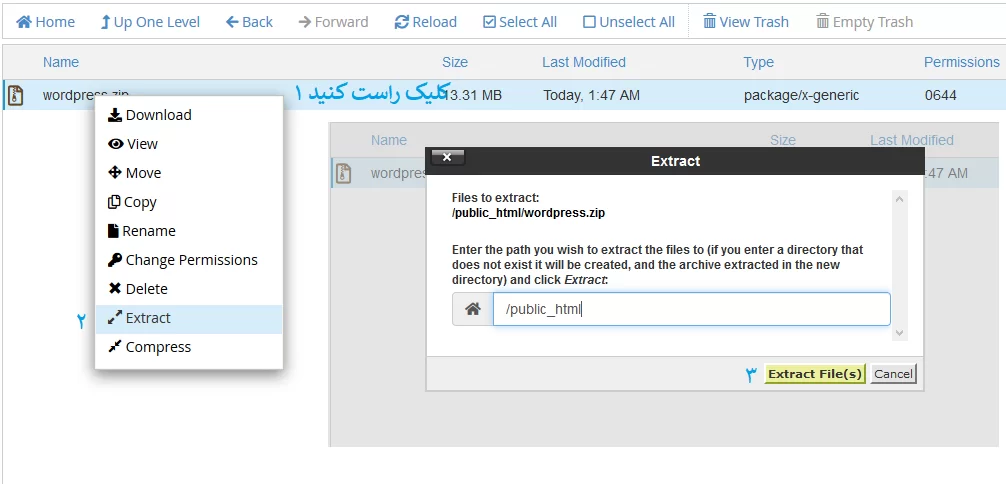
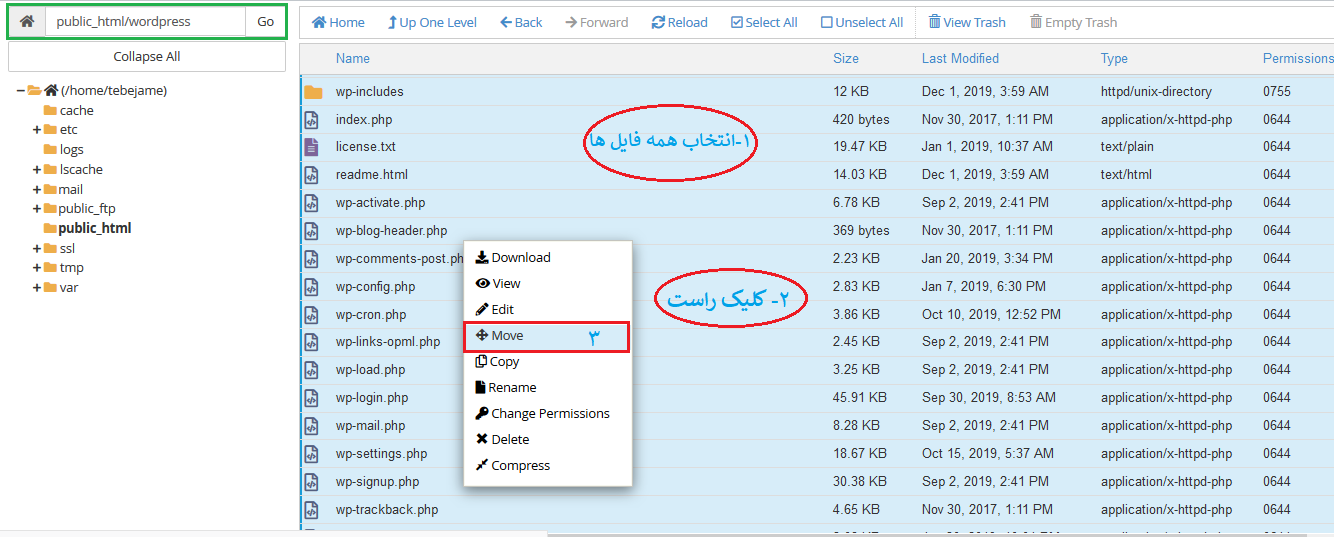
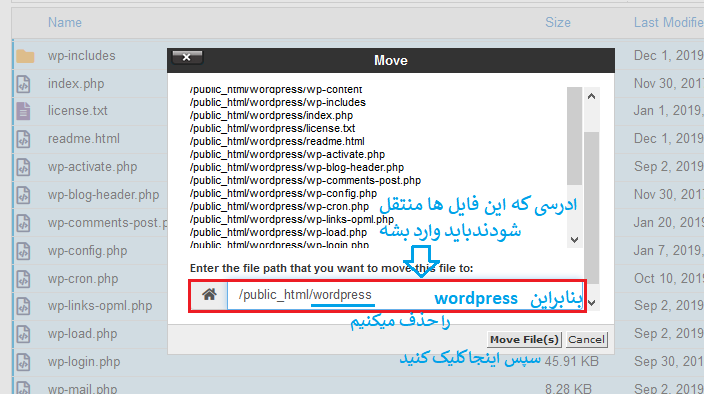
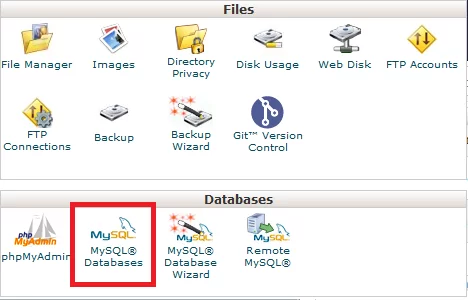


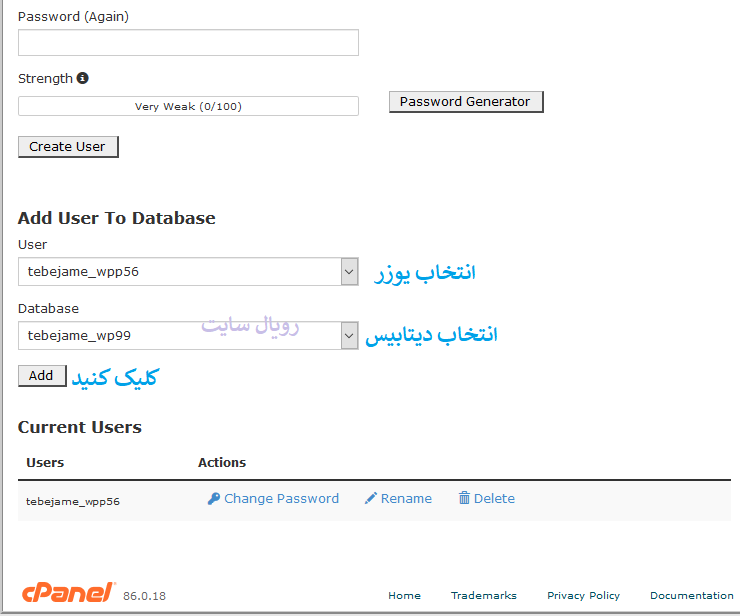
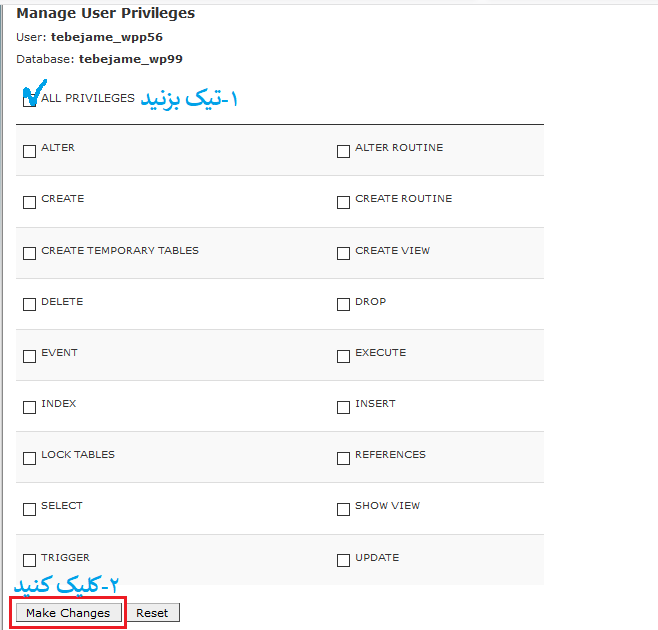
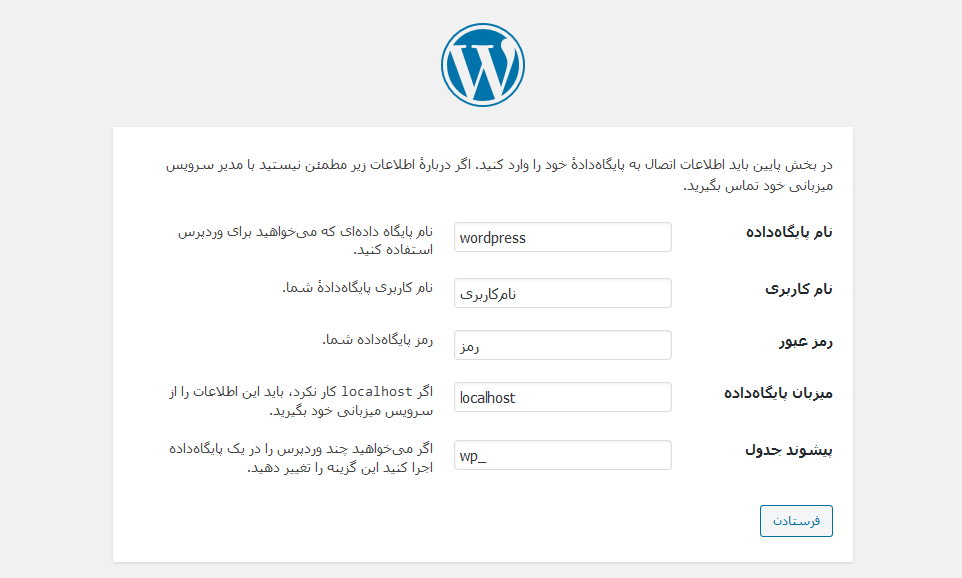



بدون دیدگاه